Multiple Region of Interest (MROI) Imaging
ScanImage® allows the full field of view of the microscope to be subdivided into multiple regions of interest (ROIs).
Benefits
The use of ROIs offers the following advantages:
Frame Rate Optimization
Limiting tissue exposure
Tracing features through a volume
Frame Rate Optimization
In a laser scanning microscope scanning a single large range within the field of view, the frame rate is calculated as follows:

To increase the frame rate, the
line rate can be increased
Resonant Scanning: faster resonant scanner
Linear Scanning:
decrease pixels per line
decrease pixel bin factor
increase sample rate
the number of lines per frame can be decreased
the number frame flyback time can be decreased
Increasing the frame rate while scanning a single large region can lead to lower image resolution in a field of view which may only have a few, smaller regions of interest. Multiple ROI scanning allows optimization of the frame period by skipping image regions of low interest, and also preserves the image resolution within the ROI.
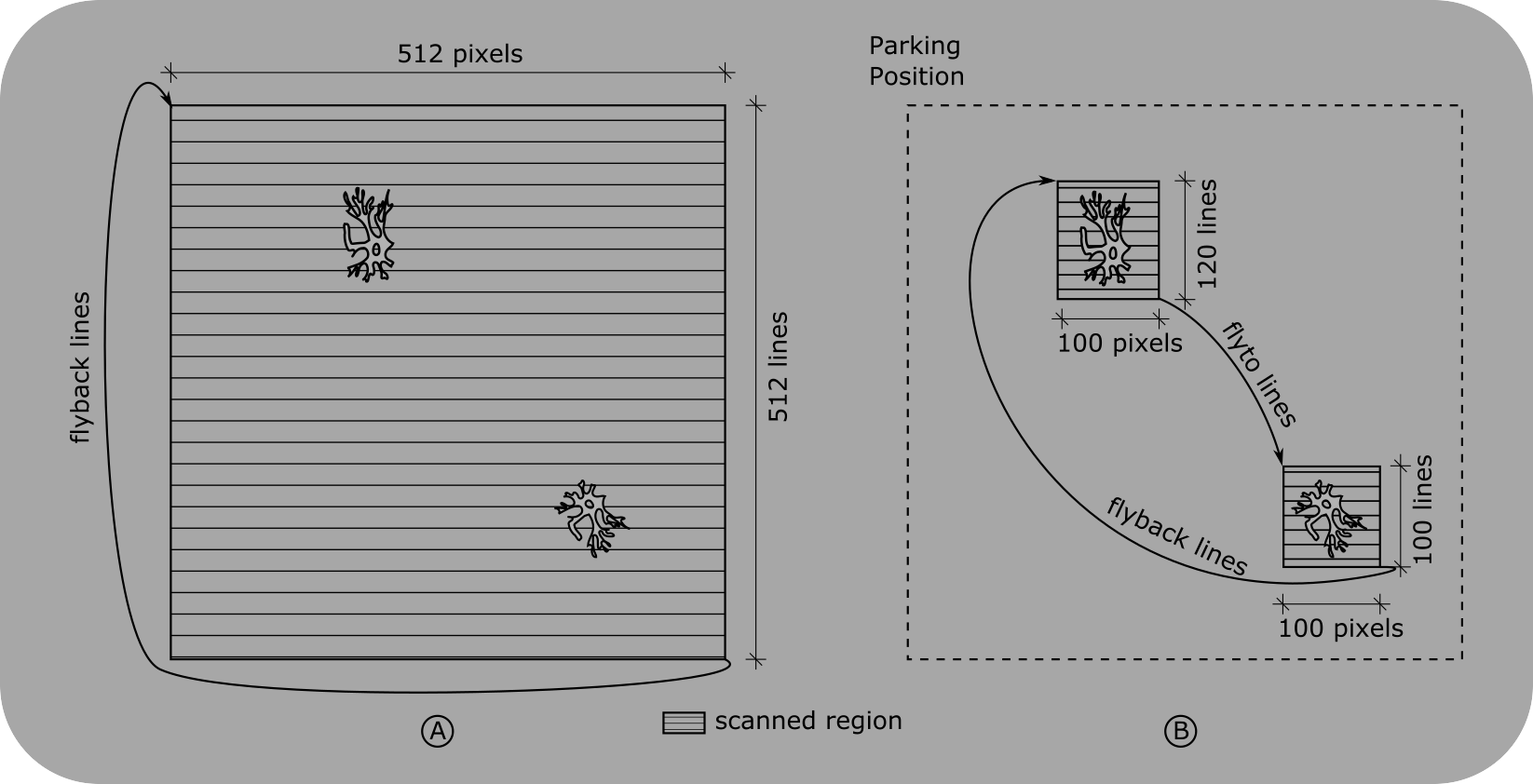
Full Field of View vs. ROIs
A: When scanning the full field of view, regions of low interest contribute to the frame period and therefore decrease the frame rate.
B: By defining regions of interests (ROIs) the number of scanned lines is reduced to maximize the frame rate while preserving the image resolution within the ROIs
Limiting Tissue Exposure
ScanImage® allows to control the laser power by using Pockels cell in the optical path. By fully attenuating the beam power while traversing between ROIs, the exposure of tissue is minimized. Additionally, ScanImage® allows beam power to be set differently for each ROI; More sensitive scanned areas can be given less power.
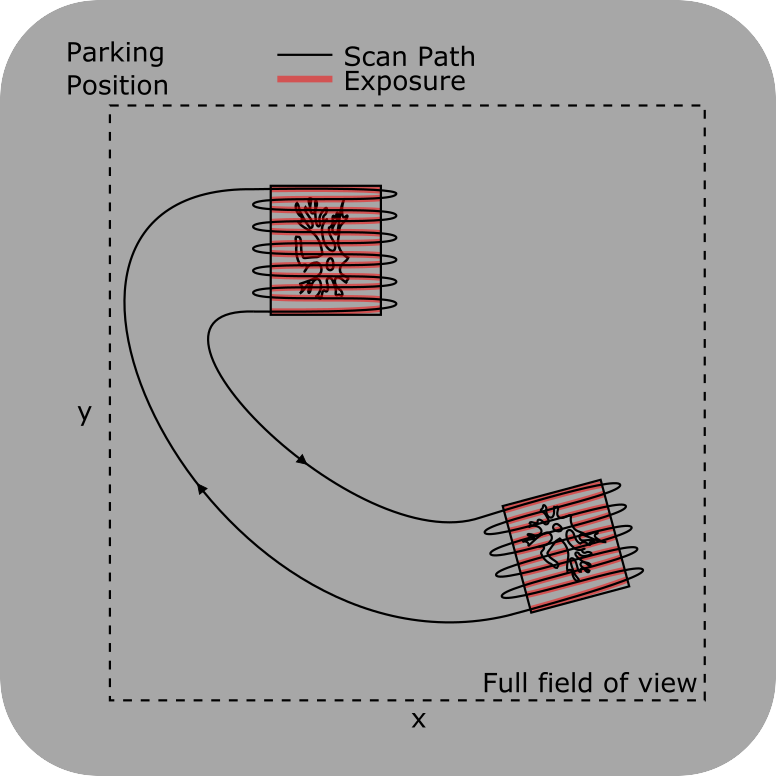
Tissue Exposure
Tissue is only exposed to the laser while image data is acquired.
The beam is attenuated in between regions of interest.
Tracing of features through a volume
A ScanImage® volume is the collection of multiple image planes at different z-planes. With ScanImage’s MROI feature, the user can define ‘scanfields’ at multiple cross sections. A scanfield is defined by x,y position, x,y extent, rotation and resolution. It is sufficient to define scanfields at a ROI’s top and bottom cross sections since ScanImage® interpolates scanfields within the volume as needed.
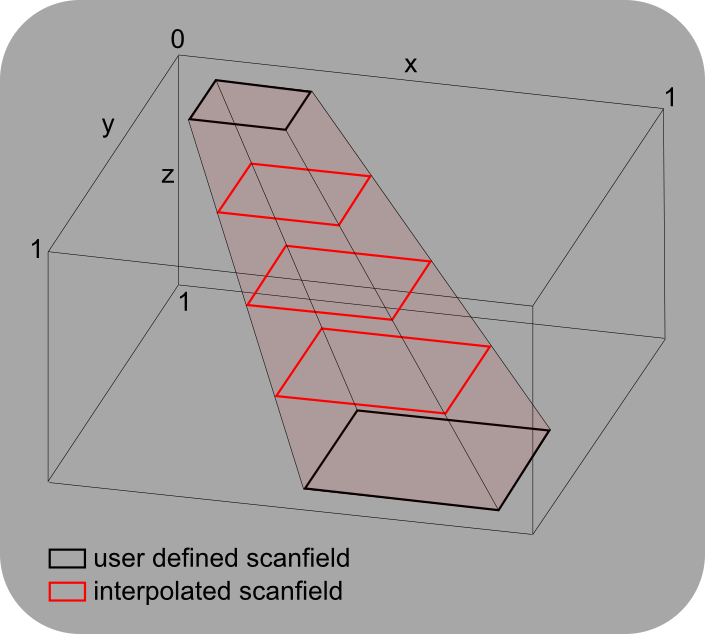
Tracing Stack
By defining multiple scanfields at different z-planes of a ROI, features can be traced through a volume.
Using MROI
ScanImage determines scan paths and timing from ROI data. The ROI Group Editor is the intended means for defining this ROI data.
Each ROI is a collection of scanfields. The number and definition of the scanfields is the bulk of what shapes an ROI. Scanfields are two dimensional polygons representing the bounding box for the scan at a particular depth; in practice, they are rectangles (which can be rotated with a galvo-galvo scanner configuration). An ROI with a single scanfield has infinite depth upwards and downwards, so all depths will scan within that scanfield. An ROI with 2 or more scanfields has finite depth set by the depths of the top and bottom scanfield.
If it is desired to only image at the depths of the defined scanfields, then the ROI property discrete mode can be enabled. Otherwise, slices taken between defined scanfields will produce images at bounds that are linearly interpolated between the nearest scanfields. Below is an example of two 3D ROIs - one continuous (red) and one discrete (green).
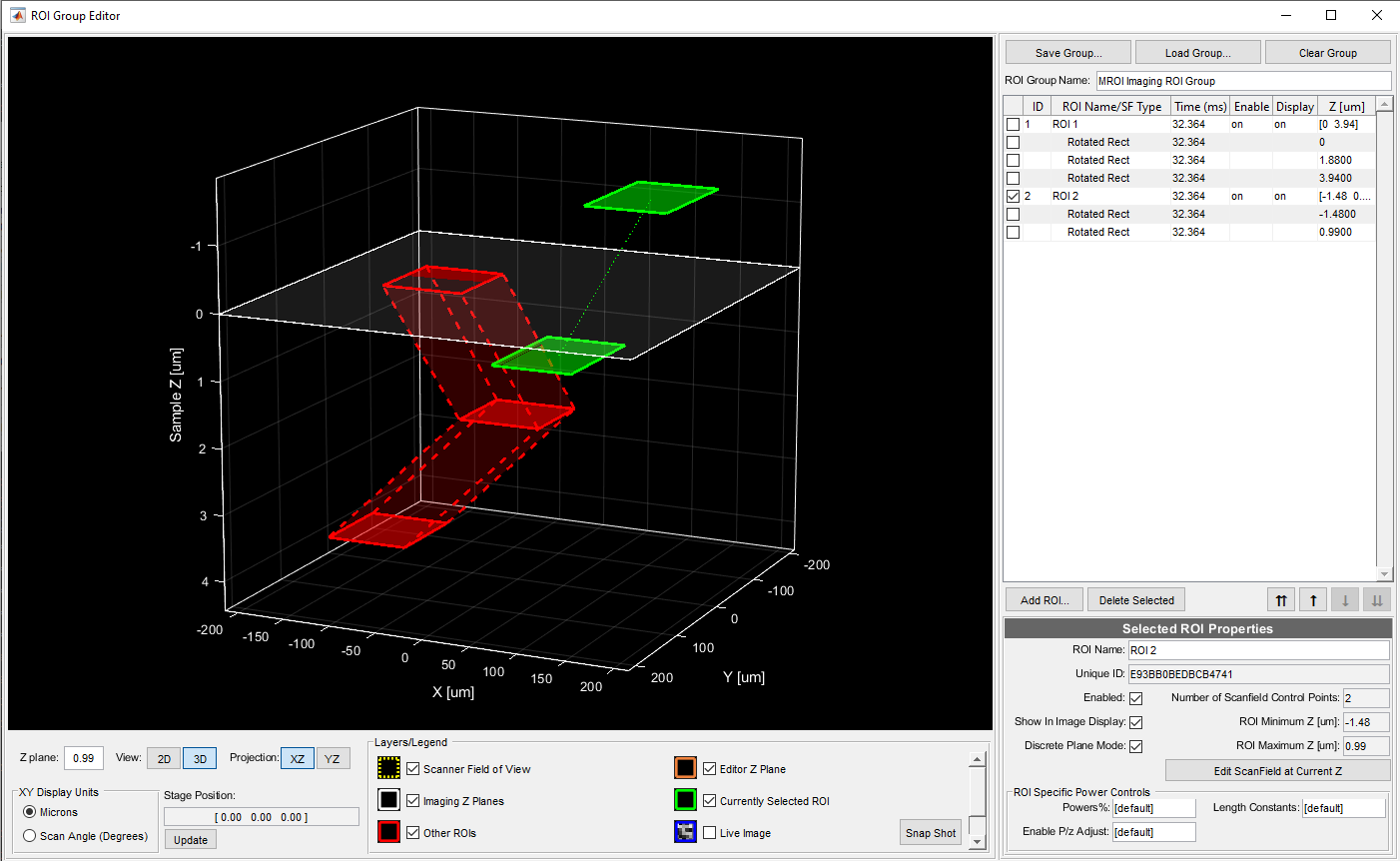
Below is a tutorial to go over the workflow involved in MROI scanning.
Acquire reference images
To configure MROI for a given sample, first start with a Focus acquisition without MROI enabled to find the sample, set beam power, and adjust image quality. Alternatively, a stack can be grabbed and then used to draw ROIs relative to a context volume. Next, click the Edit ROIs button to bring up the imaging ROI Group Editor.
Tip
Imaging can be done at 1x zoom, 0.9 spatial fill fraction, high pixel resolution, and display frame averaging for a quality reference image making use of most of the scanners’ available range.
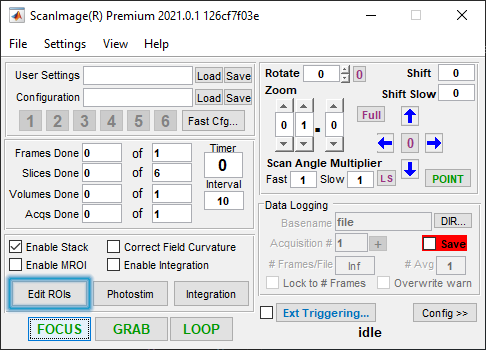
In the Layers/Legend panel of the window is the Live Image checkbox. After the box is checked, a live display of the image should appear in the ROI Group editor. This can be used to locate and draw ranges of interest within the scanfield.
If a stack was taken, it can be brought over via the snapshot button.
Image data from a prior imaging session can be loaded via tiff file.
Add ROIs and scanfields
clicking the Add ROI… button allows the user to draw a Rotated Rectangle ROI over the range of interest in the context image by clicking and dragging over the display. Shown below are two scanfields at the same depth, each belonging to separate ROIs.
Note
The location, width, height, and rotation of drawn ROIs are limited by the selected imaging system’s scanner configuration. See the Scanner Configurations page for more details.
This tutorial is done with an RGG scanhead configuration, which yields the highest frame rates and leverages the X galvo to offset the X location of the center of scanfields.
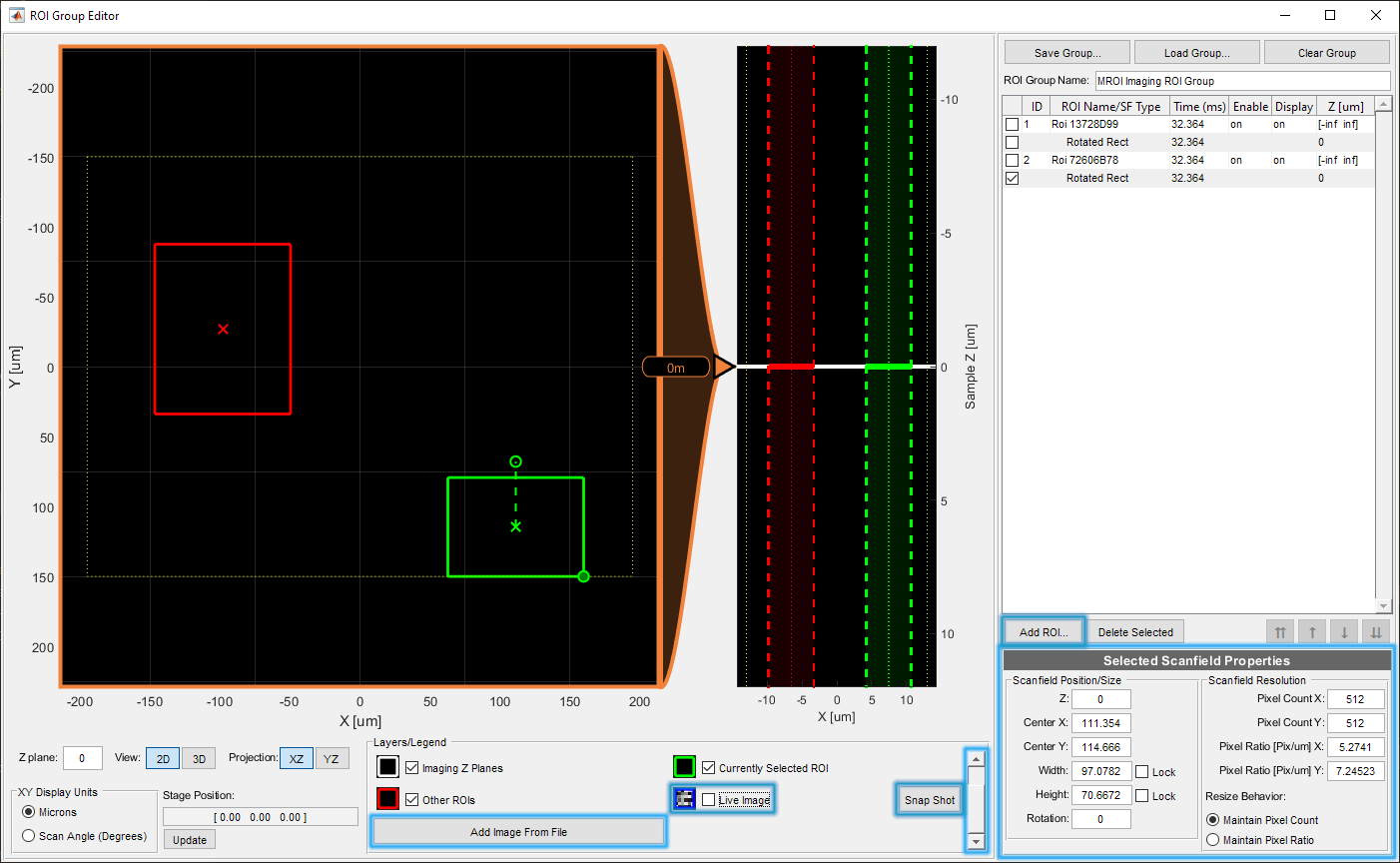
Newly created ROIs by default will cover an infinite Z range such that stacks with any slices above and below the defined scanfield will be imaged. To refine an ROI to a smaller range of Zs, the Z-slider can be used to change the depth before clicking ‘Add Scanfield at Current Z’. One could also resize or relocate the the previously defined scanfield denoted with the dashed outline to add a scanfield at the new depth.
If it is desired to image only at the depths where scanfields are defined, Discrete Plane Mode can be enabled. To do so, one can place a check in the box next to the ROI (rather than the scanfield) in the ROI table, and this will reveal the Discrete Plane Mode checkbox in the Selected ROI Properties panel.
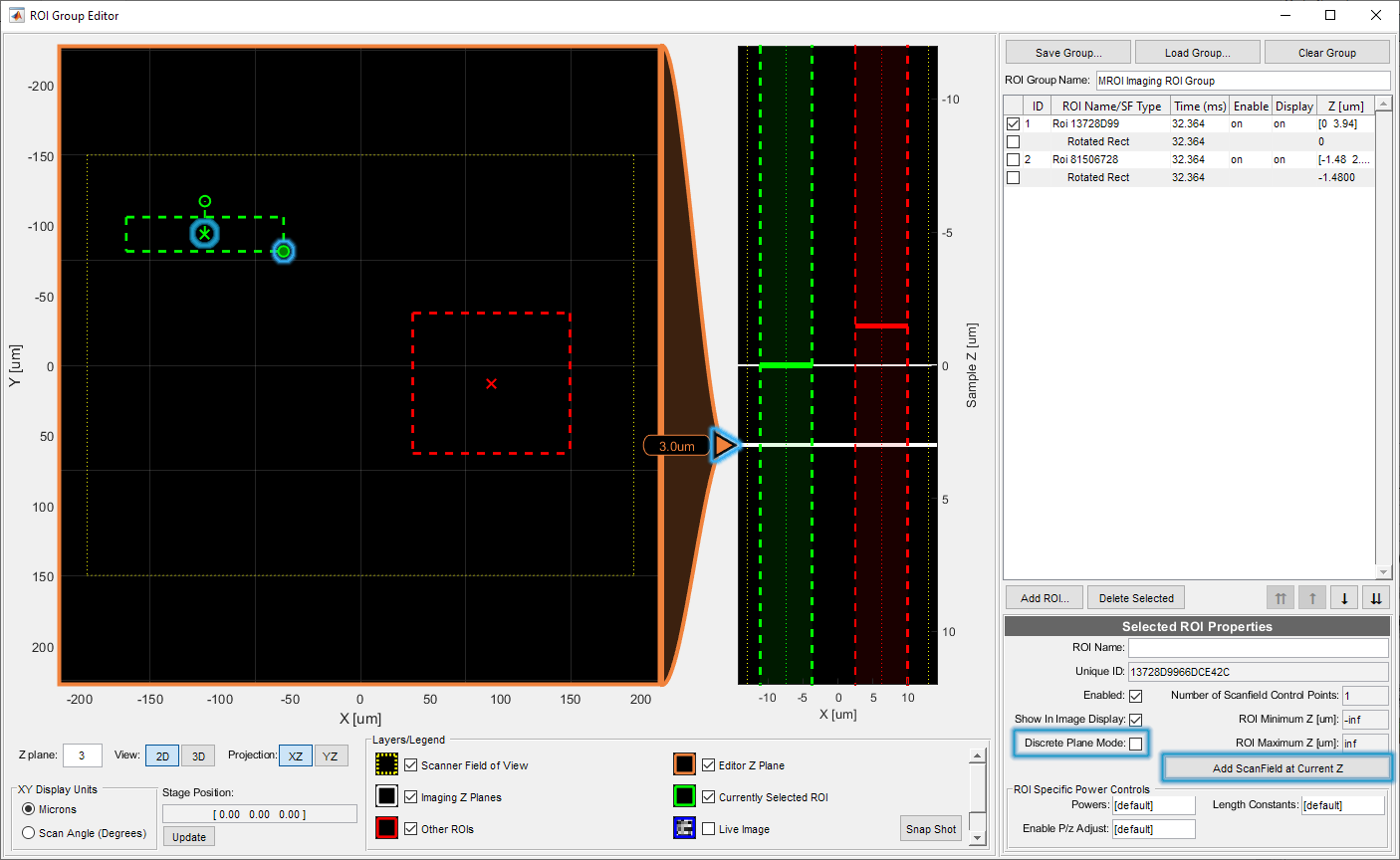
For more than 2 depths for an ROI, each additional depth outside of the current top and bottom scanfields requires the user to click the Add ScanField at Current Z button (bottom right of the GUI).
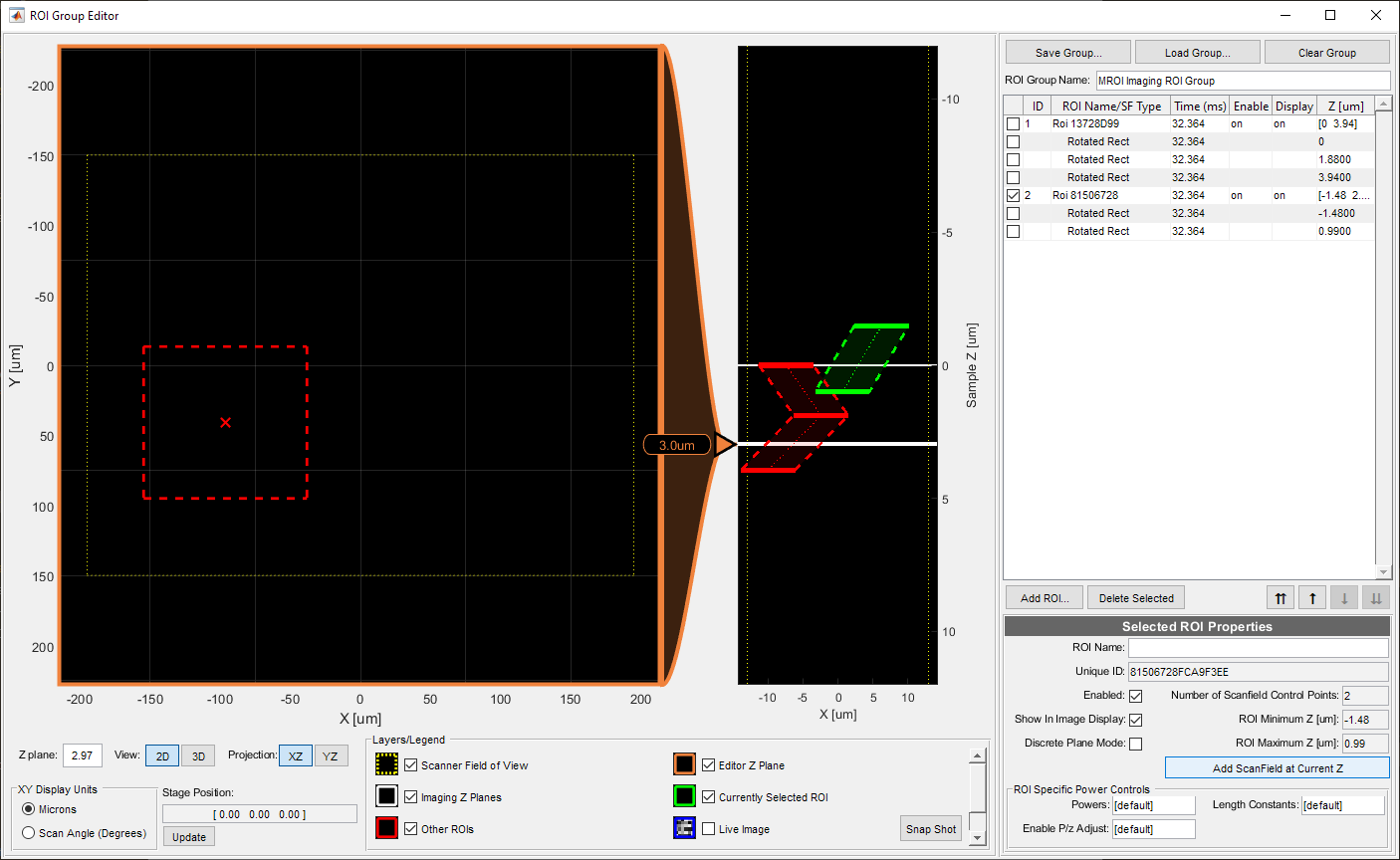
To view the volumetric ROIs in 3D, click the 3D button located along the bottom of the GUI.
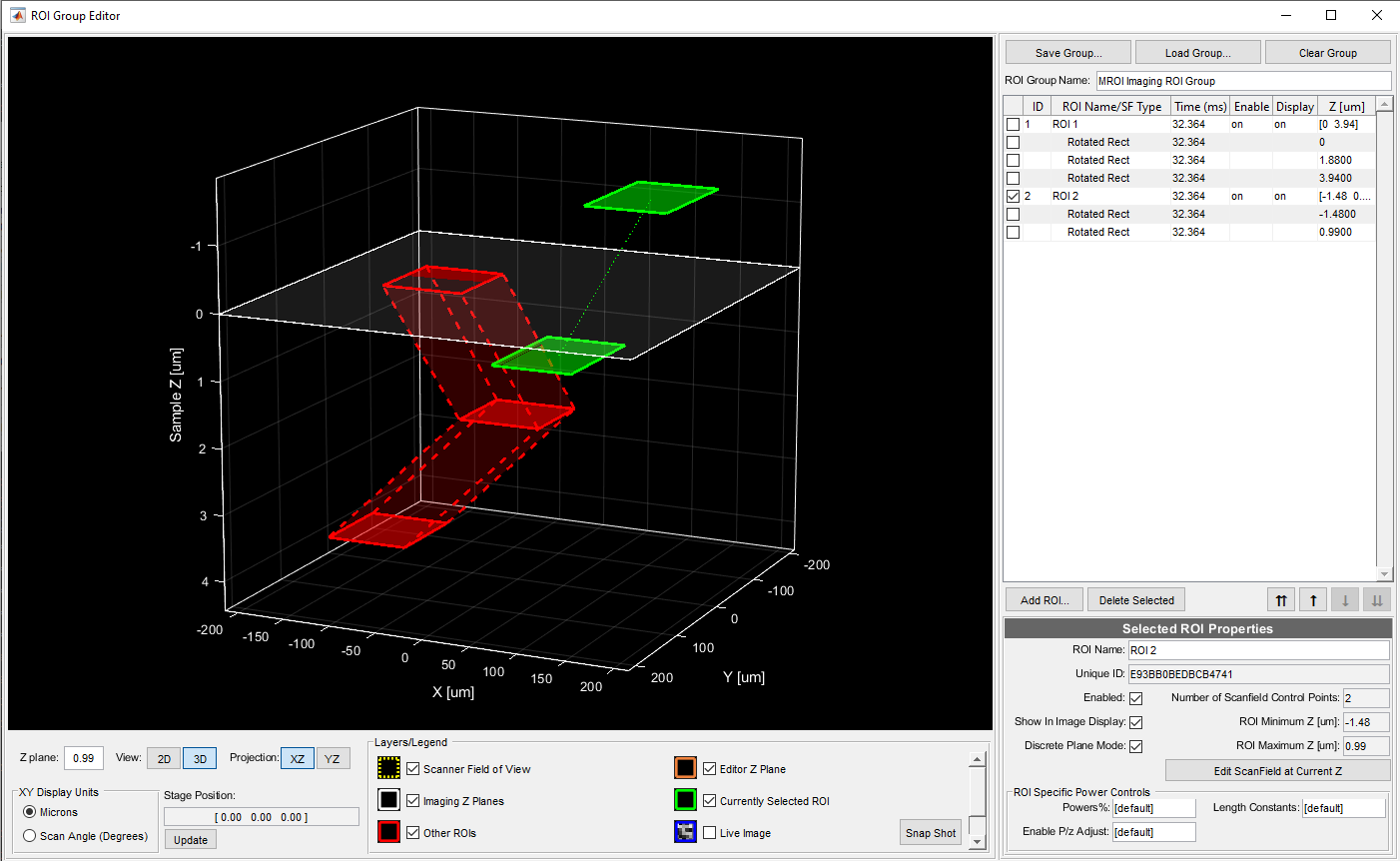
Configure ROIs Acquisition parameters
To precisely specify scanfield properties such as width, height, center position, rotation, and pixel resolution in X and Y, edit the fields in the Selected Scanfield Properties located in the bottom right corner after placing a check in a scanfield’s box from the ROI table.
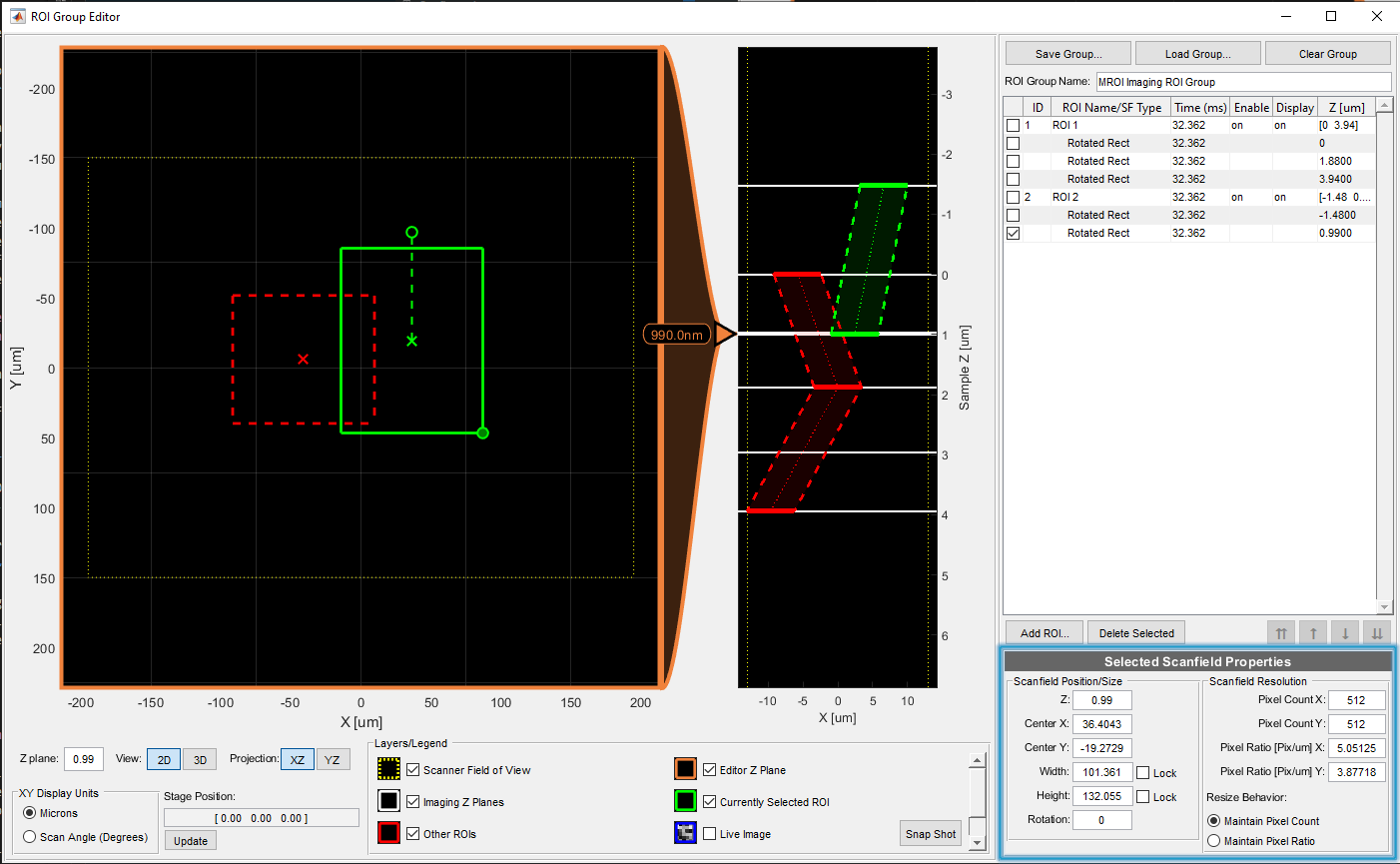
ROIs can be configured with:
names |
Name for the ROI |
Enable |
Whether or not to image this ROI |
Show in Image Display |
Whether or not to display the ROI in the Channels display windows |
Discrete plane mode |
Whether or not to image only at the depths where scanfields were defined |
They can also be configured to use ROI specific power controls, i.e. a unique beam power vs depth relationship per ROI. This is input in the bottom of the selected ROI Properties panel. See the below table for an explanation of the parameters.
ROI Specific Power Controls |
These parameters allow specifically controlling the power of an ROI. If any of the values are unset, the parameters from the POWER CONTROLS interface are used like normal |
Powers |
Laser power. If there are multiple pockels cells, a value for each should be entered separated by commas |
Enable P/z Adjust |
Enter 1 or 0 (to indicate on or off) to control whether power/depth adjustment is enabled for this ROI |
Length Constants |
Length constant for each pockels cell for power/depth adjustment |
Once the ROIs have been completely defined, the user can save the ROI Group for later acquisitions.
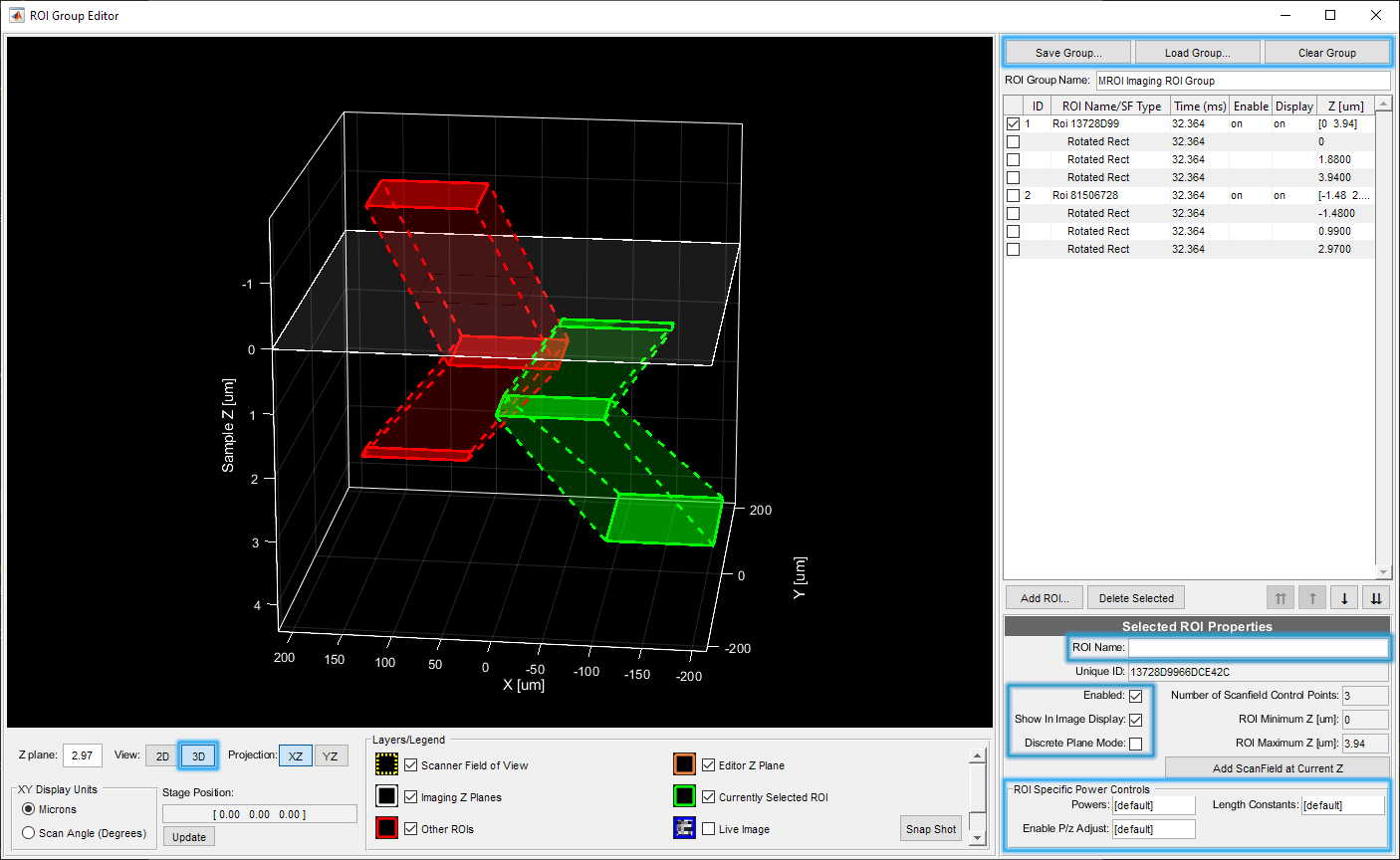
Note
it is possible for ROIs to intersect.
Acquiring
To acquire the multiple regions of interest, place a check in the Enable MROI checkbox located in the Main Controls. If a 2D acquisition of a single depth is desired, then ensure that the current sample position as indicated in the graphic in Motor Controls intersects with at least one of the defined 3D ROIs or exactly matches a scanfield of a discrete mode enabled ROI. Then, select one of the Focus, Grab, or Loop acquisition buttons from the Main Controls window. If the current sample position is not within a 3D ROI, or shared by a scanfield in a discrete mode enabled ROI, then acquisition will fail because ScanImage won’t have the information to configure the scan.
If it is a volumetric acquisition, then all configured slices need to intersect at least one imaging ROI, otherwise the acquisition will fail. The X-Z display or 3D view can be used to preview which stack slices are intersecting which ROIs; slices are shown in white. In the below example, only the slice at z = 0.99 slices will be imaged for ROI2 as it has discrete mode enabled and only this slice coincides with ROI2’s scanfields. The rest of the slices will produce images for ROI1.
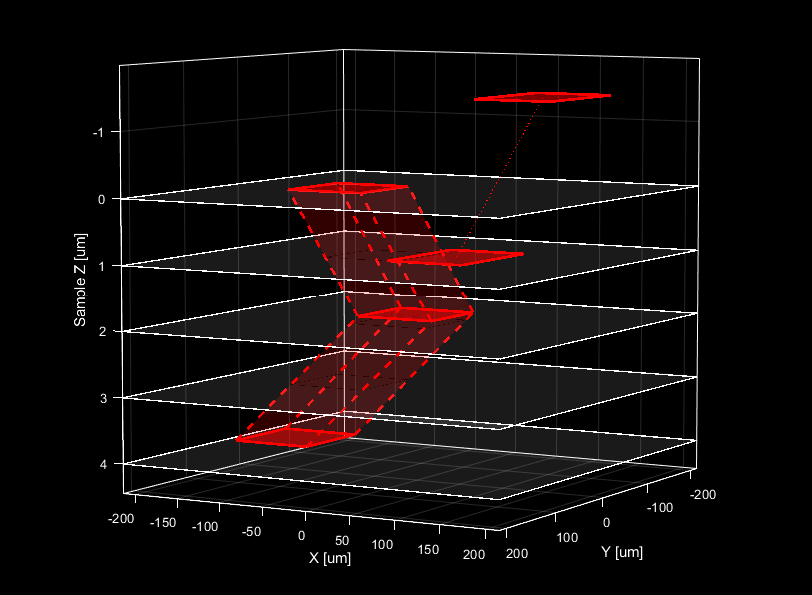
If there is a wide gap between ROIs, it may improve volume scan rate to use the step waveform rather than the sawtooth waveform.
Tip
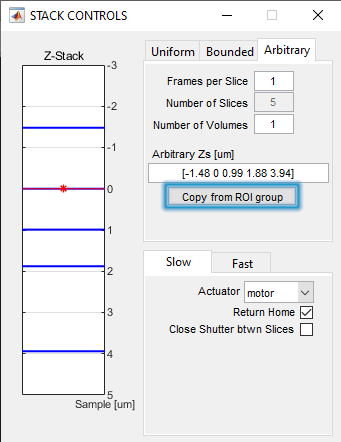
If discrete mode is enabled, users can make use of the button Copy from ROI group under the Arbitrary stack definition tab.
Just also note that fastZ stacks taken in with an arbitrary stack definition must be taken using a step fastZ waveform rather than the sawtooth fastZ waveform.
Output File
The output of an MROI acquisition is a TIFF with metadata concerning each of the ROIs contained. Each ROI’s image for a given plane will be stacked one on top of the other seamlessly in the image.
See the ScanImage® BigTiff Specification page for the big Tiff specification.