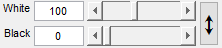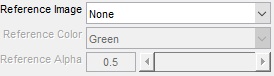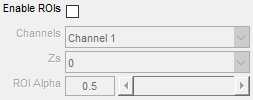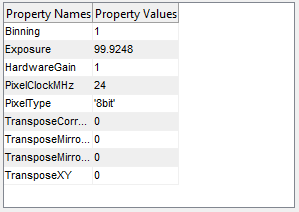Cameras
ScanImage® features support for cameras to view a widefield image of the sample. This feature can be used to register the widefield camera to the scanner, and find imaging areas from a previous session.
Attention
Not intended for Acquisition
ScanImage® introduces support for using cameras for wide field imaging. Currently camera support is limited to viewing at 30Hz. It is not intended to be used for fast data acquisition or capturing image data to disk.
Configuring a Camera
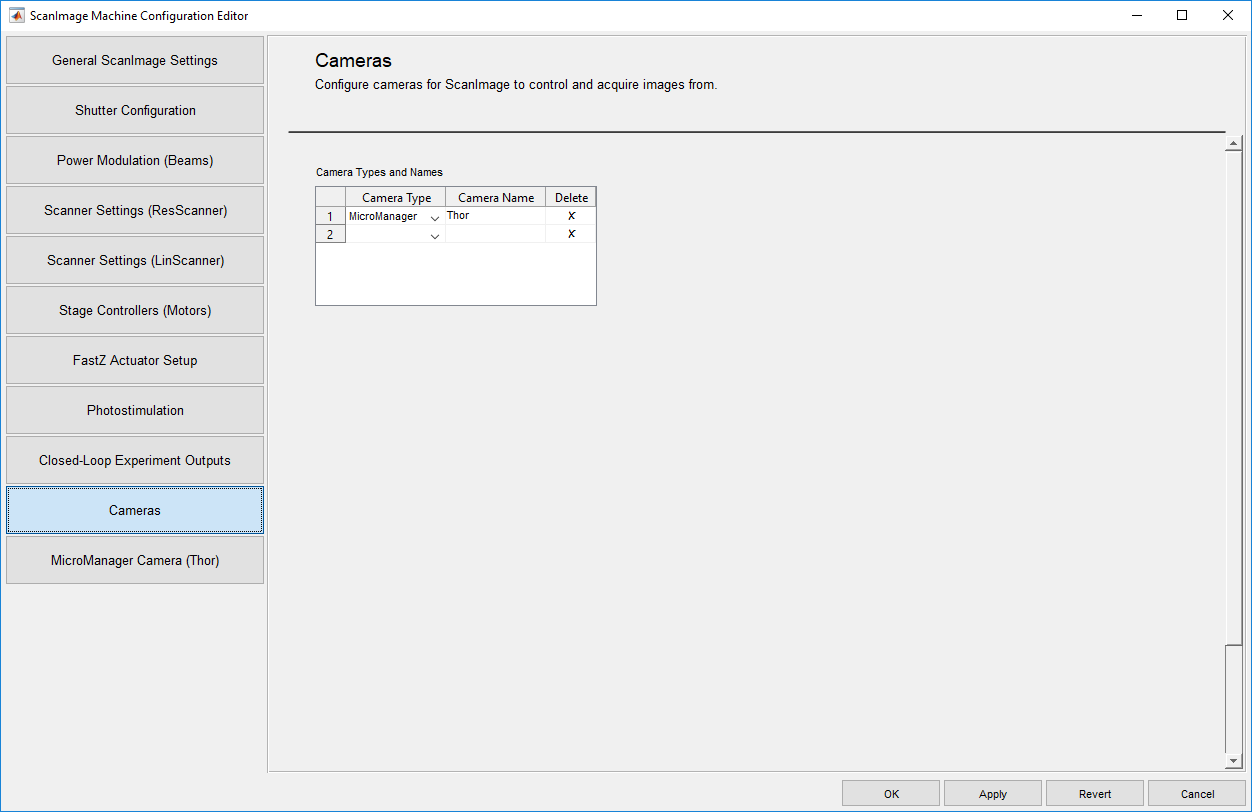
Cameras are configurable from the Machine Data File Cameras Tab. The table contains a drop down menu to select cameras based on their type from a list of supported cameras or camera drivers, as well as a field to name the camera.
Accessing Configured Cameras
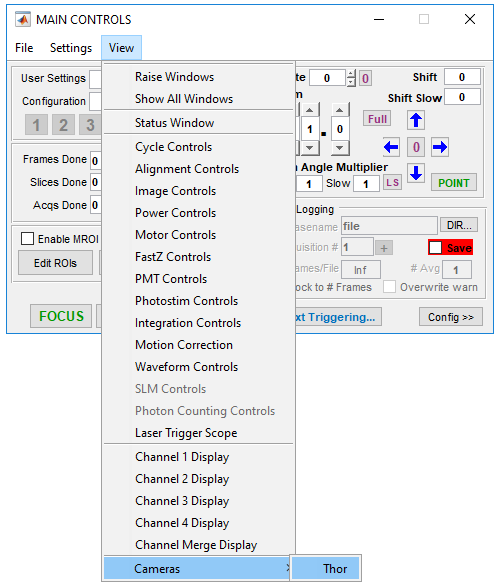
Cameras, once configured, are available from the Main Controls window of ScanImage® under View->Cameras and are listed by name as entered in the MDF. The previously configured µManager ThorLabs camera is listed as Thor. Clicking on this will launch the camera control interface window for the selected camera.
Camera Controls Interface
The camera controls interface window, right, is the primary window for controlling configured cameras. On this window are a number of UI controls for various aspects of the camera which are detailed below.
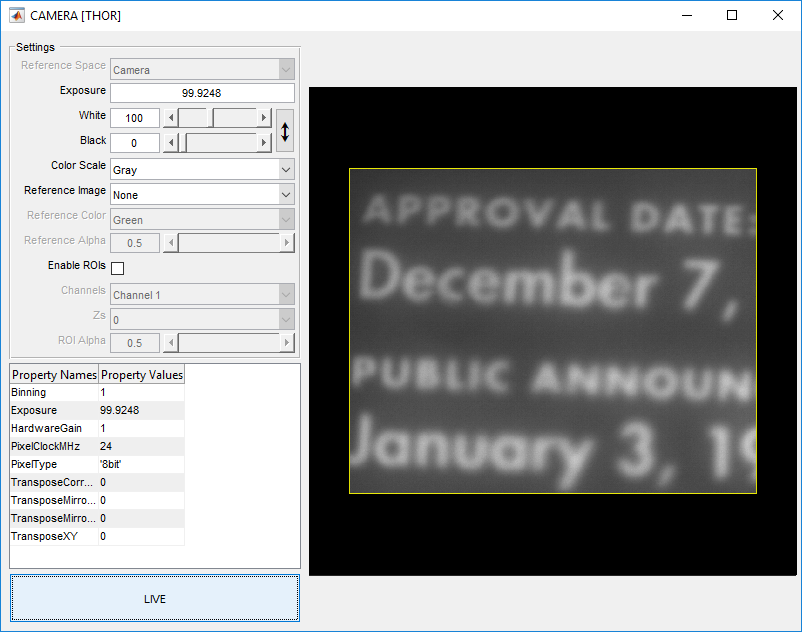
Camera to Scanner Alignment
Scanner alignment is performed as per the Scanner Alignment tutorial.