Channel Display Window
Channel Windows can be navigated using the mouse:
Mouse Command |
Description |
|---|---|
Mouse wheel |
Zoom in/out |
Left button + drag |
Pan image |
Middle button + drag OR Shift + drag |
Rotate Image (in 3D view only) |
Double click on surface |
Center surface in view (in 3D view only) |
Ctrl + left button + drag |
Use a display dragging device to move the sample or FOV to a new position This requires a successful motor alignment or SLM lateral alignment for stage or slm stage dragging actuators |
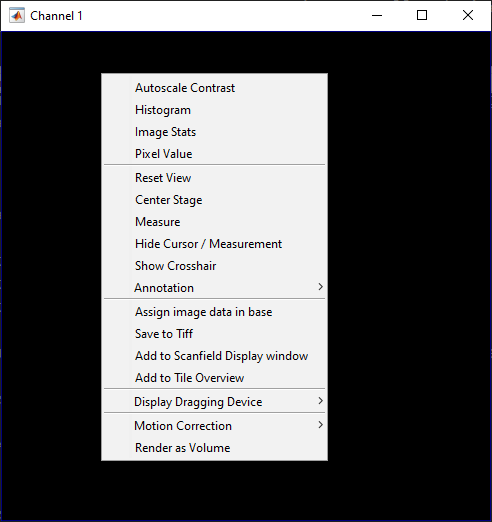
Channel Window Controls
A right click in the channel window shows the image tools context window.
Command |
Description |
|---|---|
Autoscale Contrast |
Automatically adjust the channel white/black levels based on the selected image data |
Histogram |
Show live histogram for selected image |
Image Stats |
Calculate mean, std, max, min of currently displayed image. Values are stored in base variable ‘ImageStats’ |
Pixel Value |
Show pixel value for selected pixel. Values are stored in variable ‘Pixel’ in workspace ‘base’ |
Reset View |
Resets a zoomed / panned image |
Center Stage |
Center selected point with stage (only available after a successful motor alignment) |
Measure |
Perform a measurement within the displayed image. If the stage was aligned, the measurement will show degrees and microns. |
Hide Cursor / Measurement |
Hide cursor set by command ‘Pixel Value’, hide measurement performed with ‘Measure’ |
Show Crosshair |
Show crosshair in image - useful for alignment |
Annotation |
Draw shapes over the currently displayed image |
Assign image in base |
Copy currently displayed image into base variable ‘ImageData’ |
Save to Tiff |
Save currently displayed image to Tiff |
Add to Scanfield Display window |
Add selected scanfield to ScanField Display window |
Display Dragging Device |
Set the current display dragging device for ctrl + left click. Default is the stage. Galvos and SLM were added in 2023.0.0. |
Motion Correction |
Expand for actions relating to Motion Correction
|
Render as Volume |
Renders an image stack as a volume using the visualization toolkit |